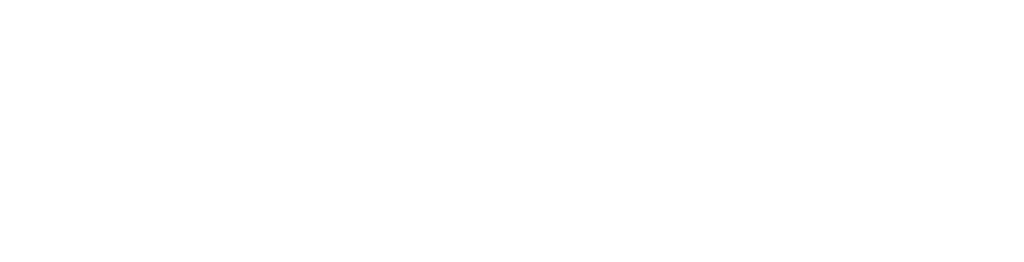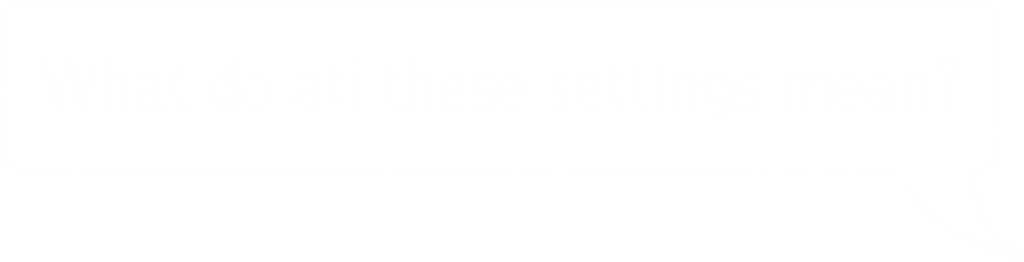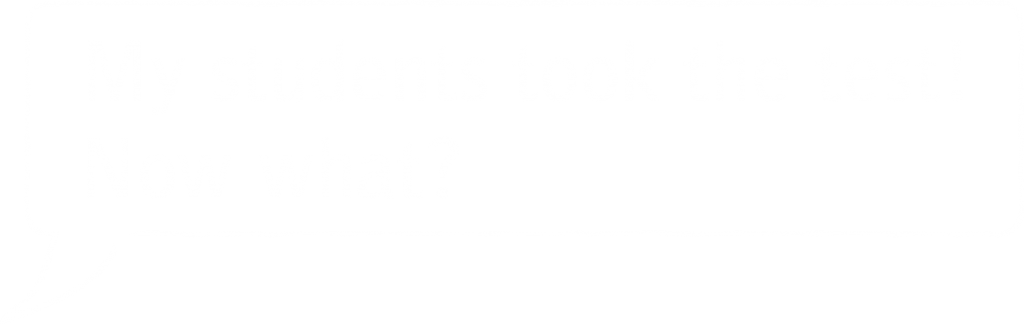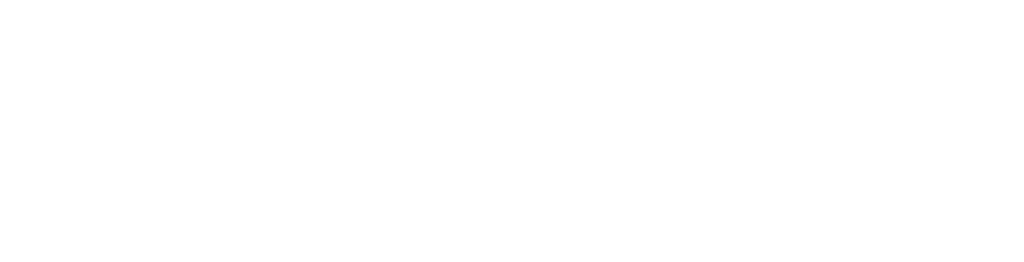Contents
Ready to create a quiz, test, or exam in Moodle?
Set time limits, create auto-graded questions, navigate review options with confidence, and have fun doing it.
Get started with the video on the left! Then scroll down to keep learning.
This seems intense. Are quizzes in Moodle really that hard?
This page is designed to break all the information you need into small chunks that allows you to take in only what you need. Moodle has also put together a tutorial that you may find helpful. You can access it by clicking the hand icon to the left. And, of course, you can always reach out to the CTE's instructional technology department (Bethany Sargent) if you need additional help.
Are the quiz settings important?
Settings control how the quiz functions: who has access to the exam, when students can see their grades, how long they have to take their test, and what feedback they receive.
Click any of the settings below for a video explanation








Adding questions to a quiz, test, or exam
There are over a dozen types of questions you
can ask in Moodle
We’re not going to cover them all here. To the right, you’ll find video walkthroughs of the two most popular question types: essay and multiple choice. For information on other questions, click the button below to be taken to the Moodle docs page for all question types.
My students took their quiz. Now what?
By default, Moodle will grade all questions that are not essays. Your quiz settings will determine when students can see those grades. It's never a bad idea to review student responses, though, whether to manually grade essays, to get an idea of how the class did overall, or even to override points that Moodle might have graded wrong.
Click any of the images below for video guides
provide extra time for a student

view student responses

manual grading (for essay questions)
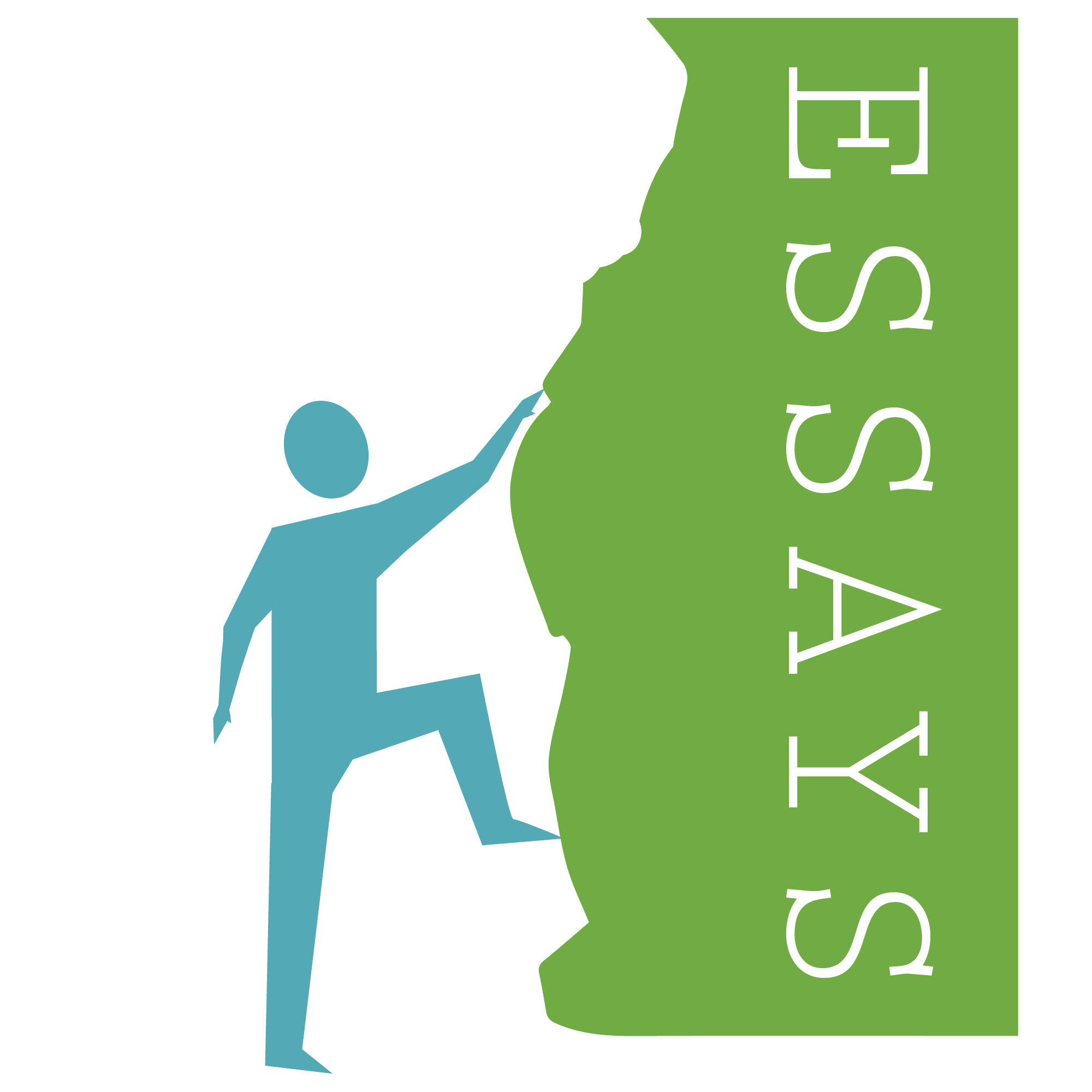
Instructions on how to set up an override to allow additional time and/or attempts can be found here or in the video above. Of course, if a student needs additional accommodations, you can reach out to the Office of Academic Support or the Center for Teaching Excellence to find solutions that will work best for the student.
Moodle quizzes do not allow for extra credit questions. There is a way to “jerry rig” using the multiplicator inside the Moodle gradebook. You can find a brief explanation here: https://docs.moodle.org/38/en/Grade_items
For further questions about this, please contact Bethany Sargent.
Please refer to “view student responses” above. The only way to print student responses is by printing these screens.
Students can upload a file using the “essay” question. In the response settings section, choose to allow students to upload a file. You can also restrict file types if desired.
They can! For all questions, you can look on the tool bar to see options to add images, videos, and more. Your students can also respond with media, if desired.
For information on recording audio and video clips in Moodle, click here.
You can copy activities from one section or course to another in Moodle using the import feature. We’ve put together a walkthrough specifically for the quiz activity here.
You can create a question bank of questions to be used in multiple tests/exams/quizzes. This question bank can also be used to randomly assign students a set number of questions for a test. You can find instructions creating question banks, adding questions, and moving questions to quizzes by clicking here.
You are probably giving Moodle way too much credit to be able to decipher your questions and know the correct answers. The truth is, you can import quiz questions from a Word document, but they have to be formatted very specifically. Moodle calls this the “Aiken Format” and you can find information about the formatting and importing by clicking here.
Still have questions?
Want to keep learning?